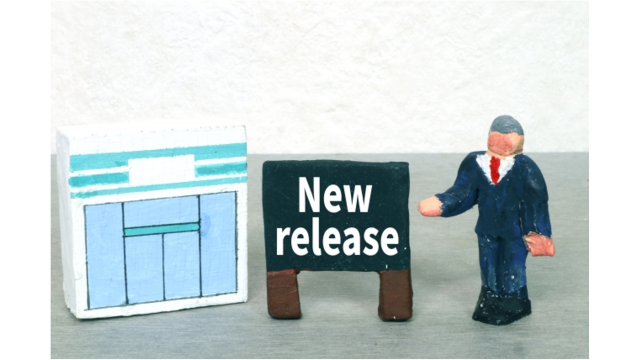ファンクションキーを活用しよう
皆さんはファンクションキーを知っていますか?
ファンクションキーとはキーボードの最上段に並ぶF1~F12までのキーのことで、特定の機能を実行するために使用されます。
ショートカットキーの一種であるファンクションキーを活用することで、作業時間を短縮できます。
Excelの起動中にファンクションキーを使用すると、次のようなことが行えます。
F1:「ヘルプ」の表示
F2:アクティブセルの編集 ★よく使う★
F3:(セルやセル範囲に名前を定義している場合)「名前の貼り付け」ダイアログボックスの表示
F4:直前の動作を繰り返す(数式の場合)絶対参照と相対参照の切り替え ★よく使う★
F5:「ジャンプ」ダイアログボックスの表示
F6:Excelの画面エリア内の切り替え
F7:選択範囲内のスペルチェック
F8:選択範囲の拡張
F9:ワークシート内の数式を再計算
F10:メニューのキーヒントの表示/非表示
F11:選択範囲の値からグラフを作成
F12:「名前を付けて保存」ダイアログボックスの表示 ★よく使う★
F2キーは、アクティブセルの一番後ろにカーソルを表示することができます。
F4キーは、数式の作成中にセルを固定することができます。
F12キーは、名前を付けて保存ダイアログボックスを表示することができます。
今回はショートカットキーの中でも、ファンクションキーの使用方法を簡単にご紹介しましたが、ショートカットキーは他にもたくさんあり、「業務効率UP講座 Excel編」では、Excelで使えるショートカットキーや、Excelを操作する際に知っているととても便利なテクニックをご紹介しています。
もっと効率良くExcelを使えるようになりたいと考えている方におススメの講座ですので、ぜひ学習してみてください!
【受講はコチラ】
https://manaviva.uishare.co/